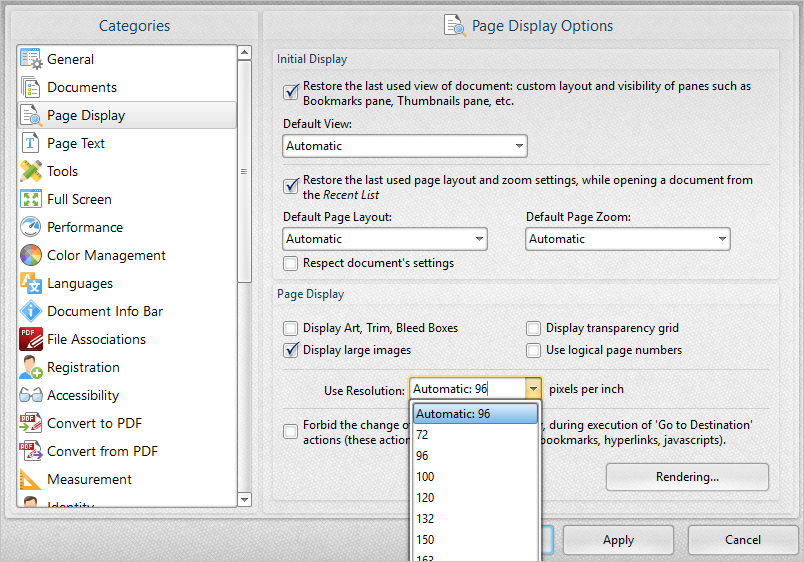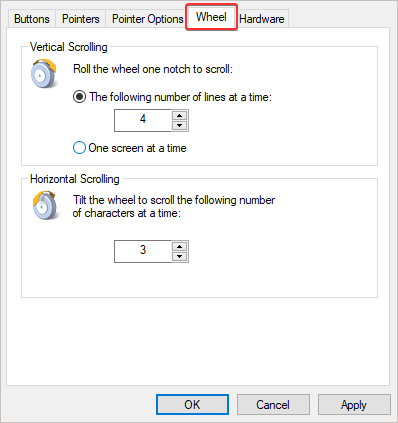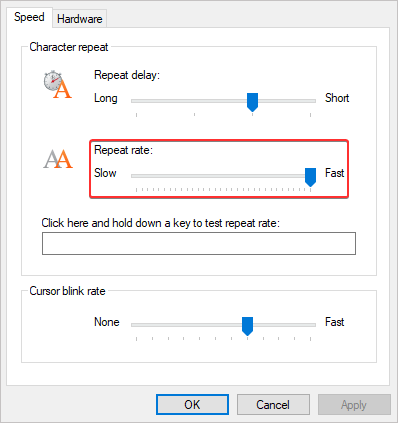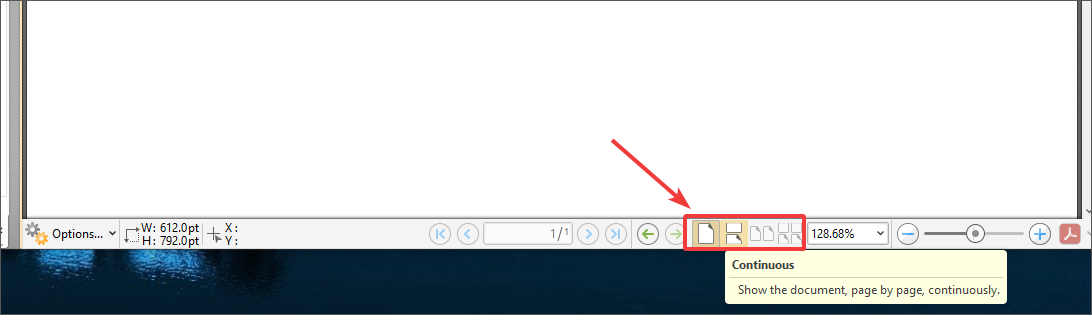More Like This
- KB#415: Can I use PDF-XChange Editor to edit pages?
- KB#456: How Do I Customize toolbars in PDF-XChange Editor?
- KB#268: Why do the PDF-XChange products display the "File Info" of some PDF files in strange characters, whereas Adobe and other programs display readable information?
- KB#227: I have an issue using the PDF-XChange SDK sample code with Microsoft Visual Basic in 'Interactive Mode' for debugging.
- KB#282: Why won't the "Email Document" feature work in conjunction with Microsoft Outlook?