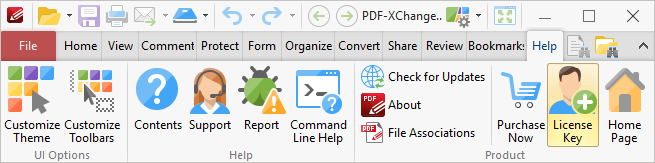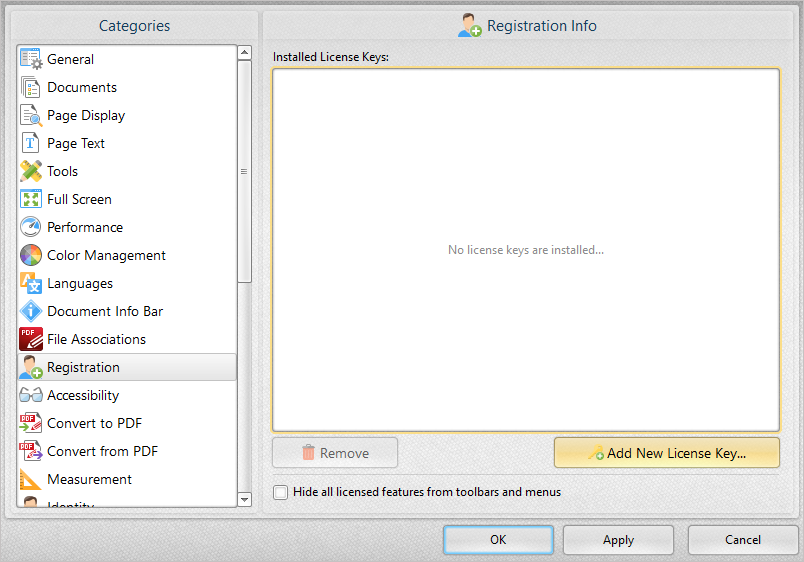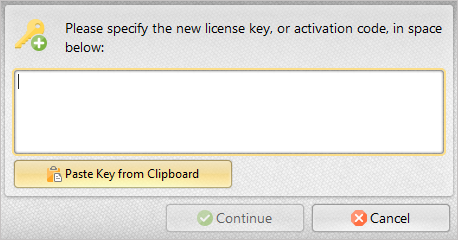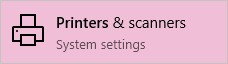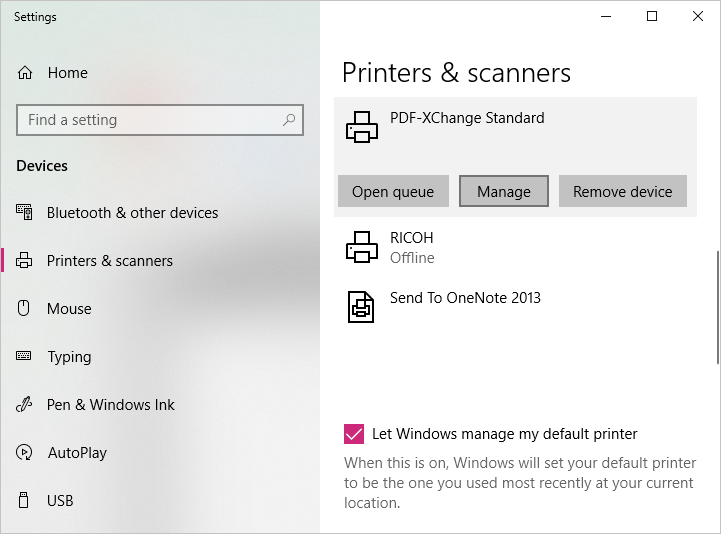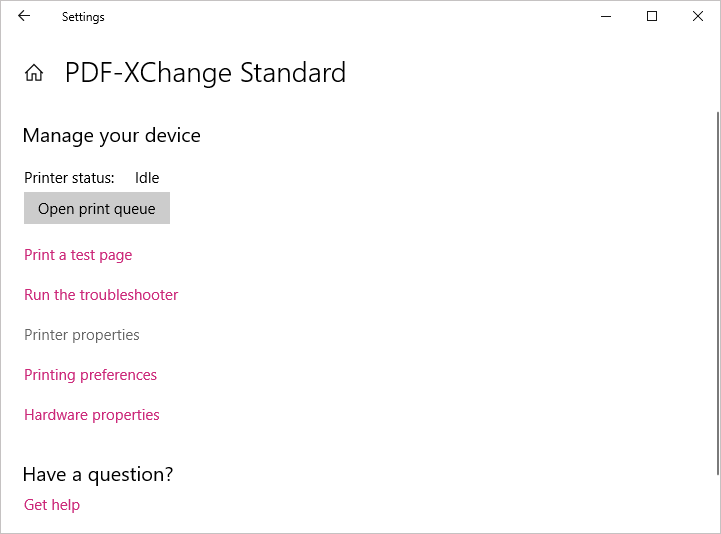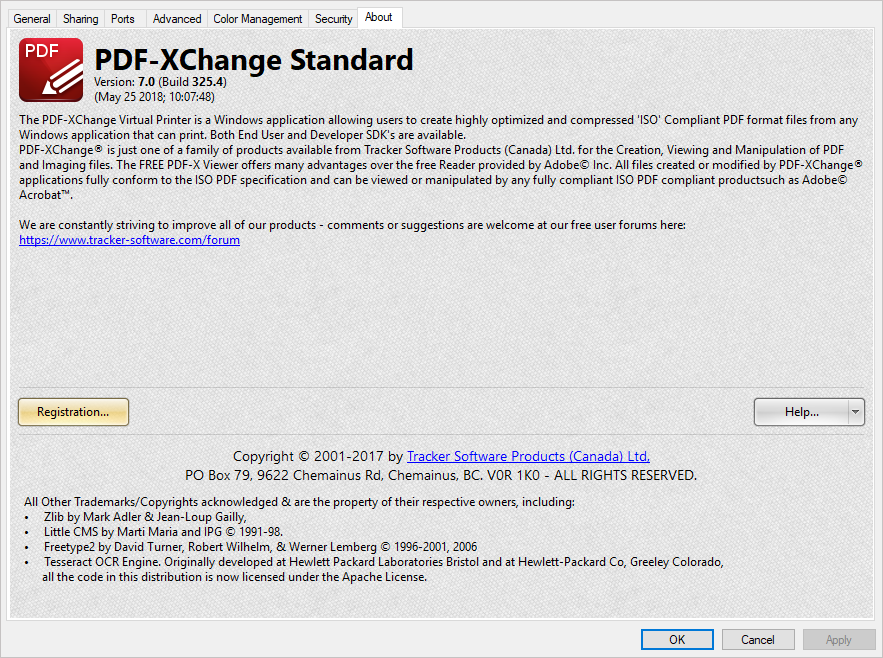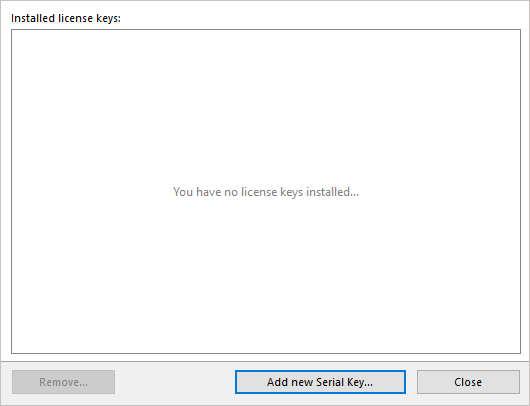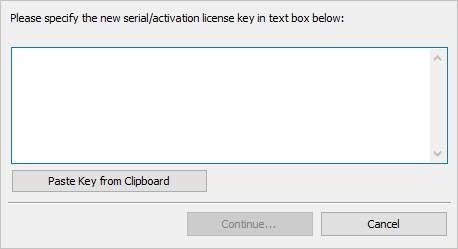More Like This
- KB#447: How do I determine what version I should install/how can I retrieve my serial key?
- KB#554: What is the New Licensing Setup Introduced with V9 of the Software?
- KB#286: How do I manage licenses for PDF-XChange Products on a Windows Terminal Server?
- KB#186: How do I Remove Demo stamps from my Document, and why are they there?
- KB#379: How do I enter serial keys manually for the PDF-XChange family of products?