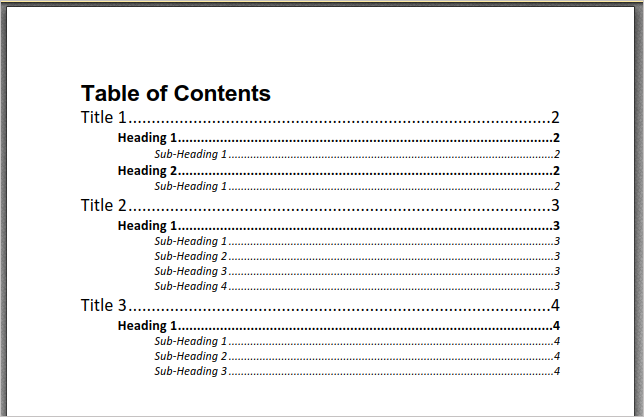More Like This
- KB#456: How Do I Customize toolbars in PDF-XChange Editor?
- KB#282: Why won't the "Email Document" feature work in conjunction with Microsoft Outlook?
- KB#338: What are the MSI installation switch options for the PDF-XChange family of products?
- KB#447: How do I determine what version I should install/how can I retrieve my serial key?
- KB#415: Can I use PDF-XChange Editor to edit pages?
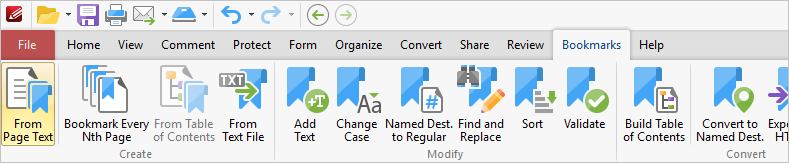
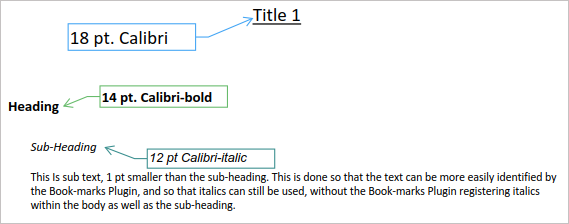
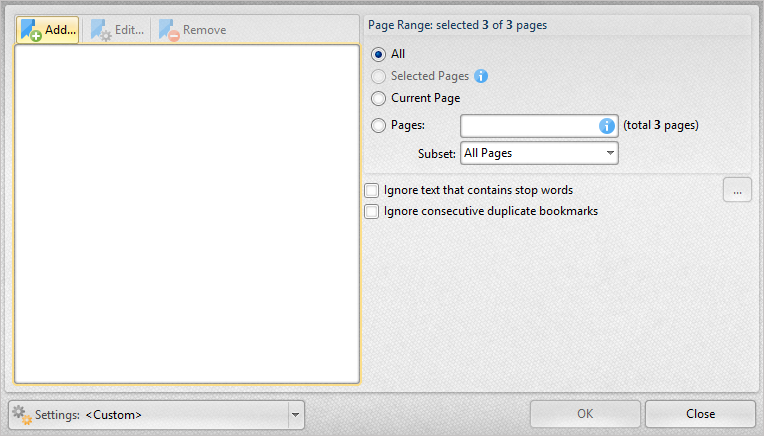
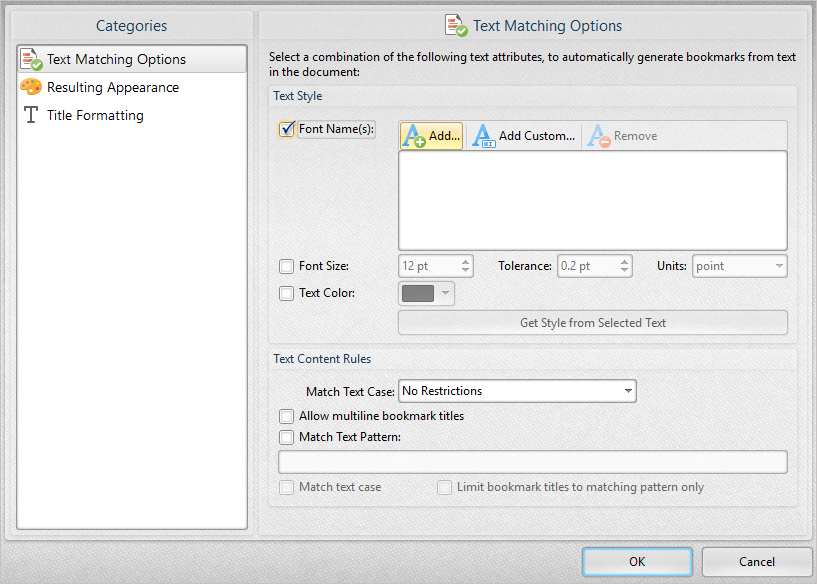
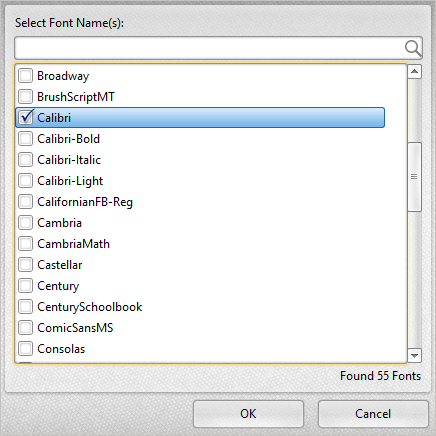
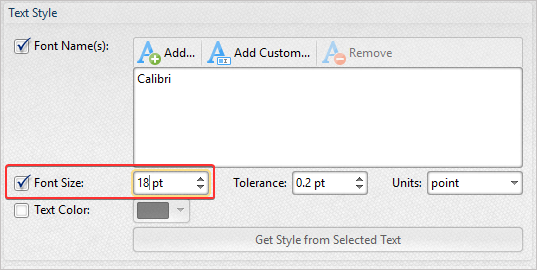
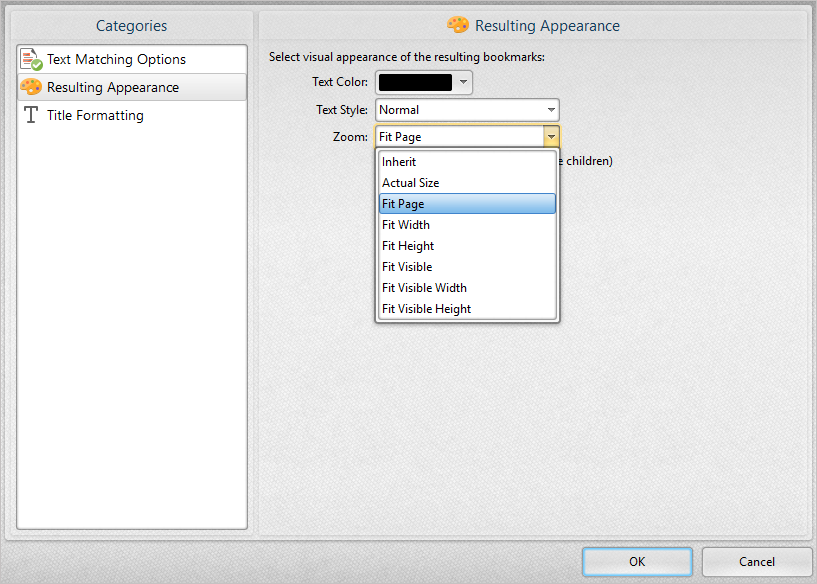
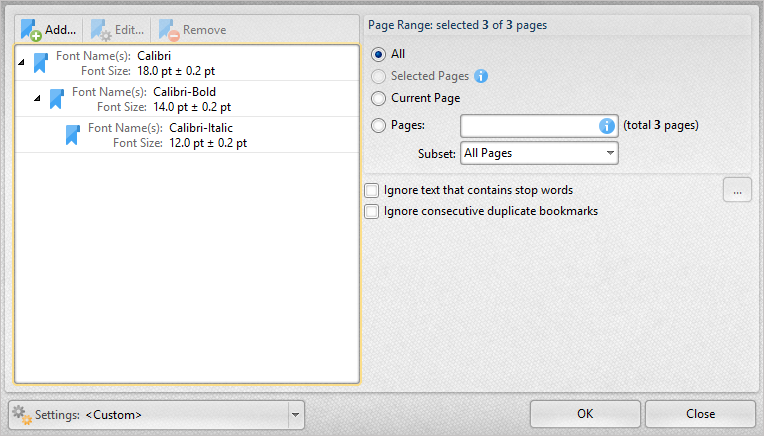
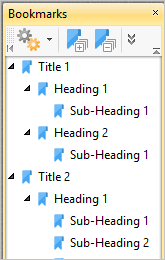

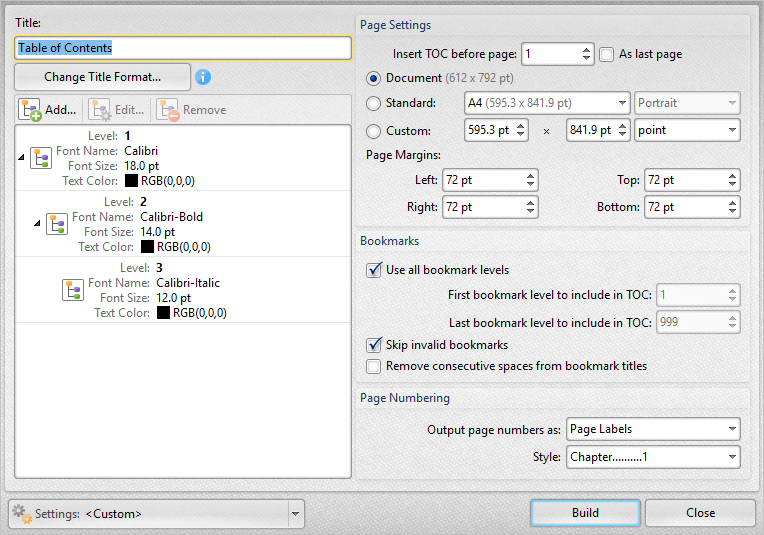
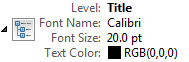 - This is the level that corresponds with the Title of the Table of Contents page, NOT the bookmark "Title" (see red arrow above). In this example, we have simply called it "Table of Contents."
- This is the level that corresponds with the Title of the Table of Contents page, NOT the bookmark "Title" (see red arrow above). In this example, we have simply called it "Table of Contents."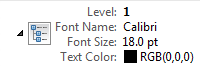 - This level corresponds with the bookmark Title.
- This level corresponds with the bookmark Title.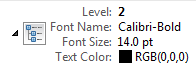 - This level corresponds with the bookmark Heading.
- This level corresponds with the bookmark Heading.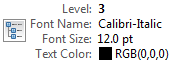 - This level corresponds with the bookmark Sub-heading.
- This level corresponds with the bookmark Sub-heading.