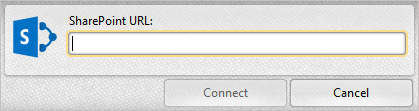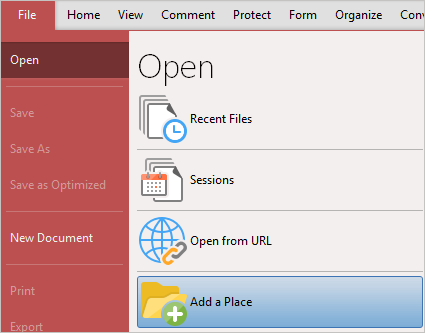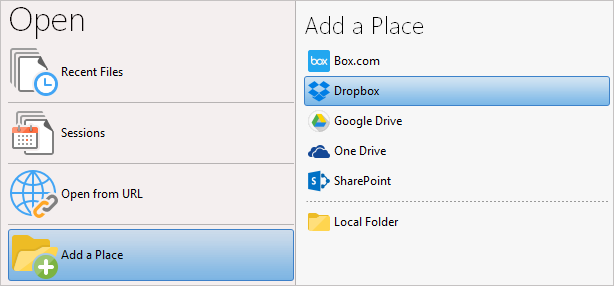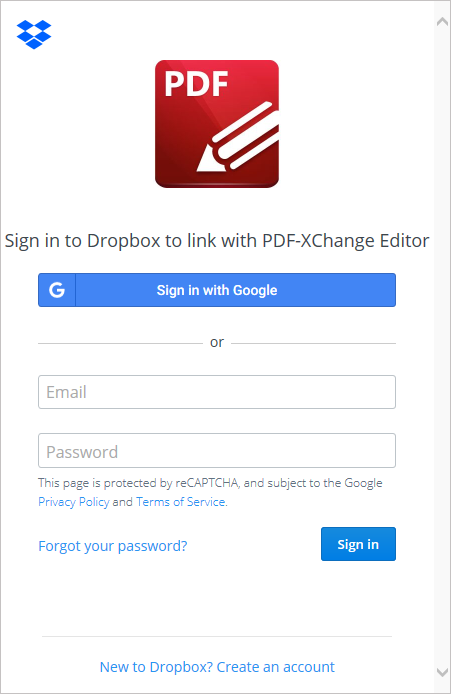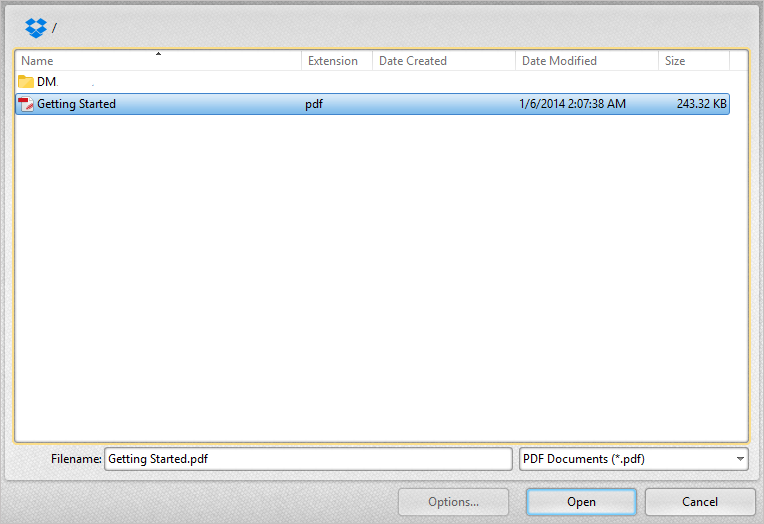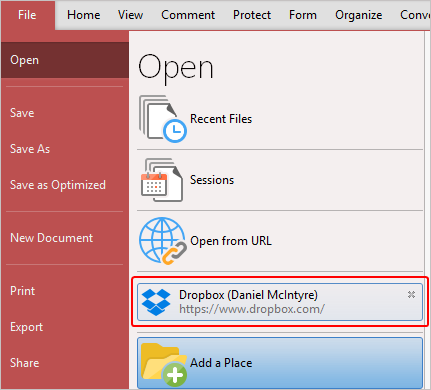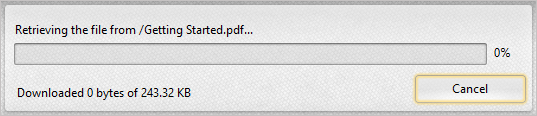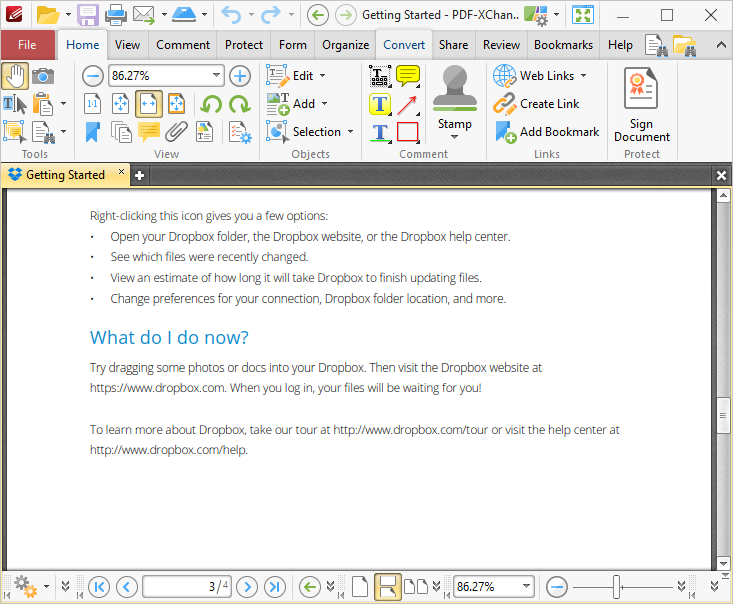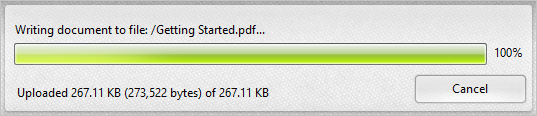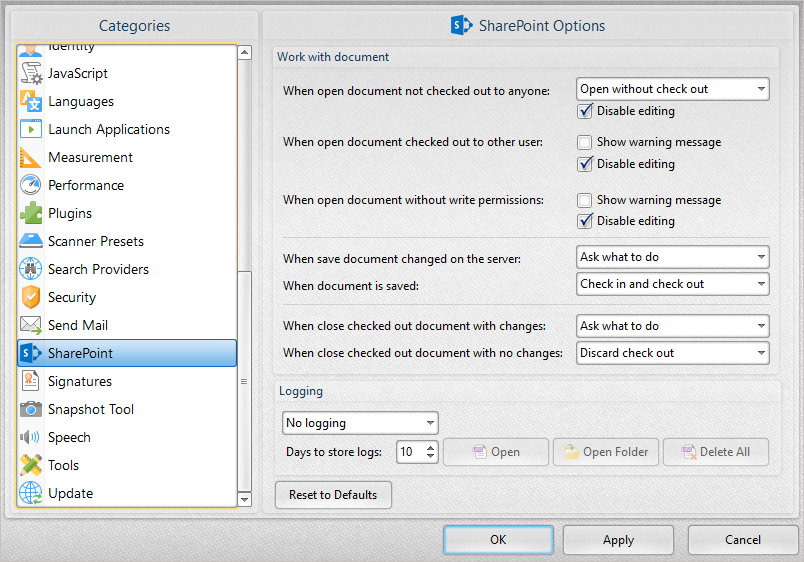More Like This
- KB#456: How Do I Customize toolbars in PDF-XChange Editor?
- KB#338: What are the MSI installation switch options for the PDF-XChange family of products?
- KB#576: I Have a Problem with Contacting or Receiving Mail from PDF-XChange
- KB#282: Why won't the "Email Document" feature work in conjunction with Microsoft Outlook?
- KB#432: How do I Manage password security options in PDF-XChange