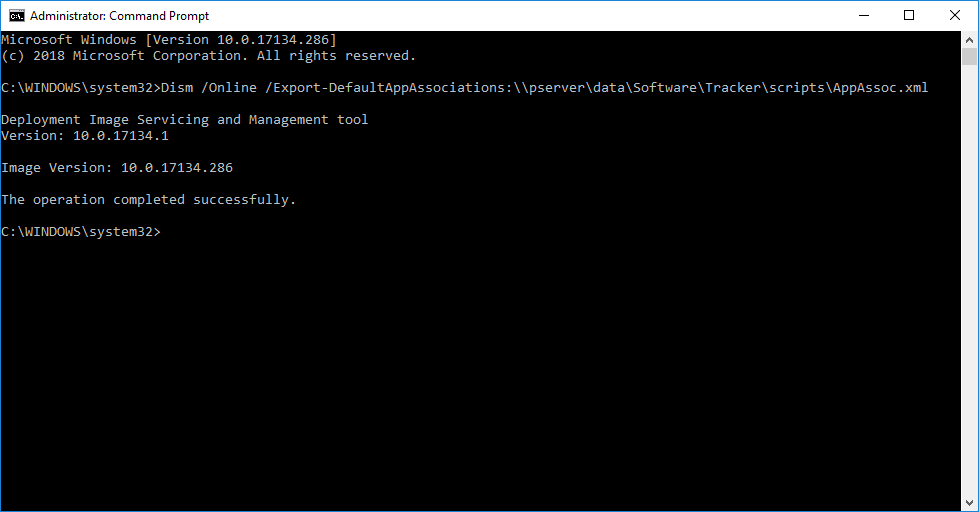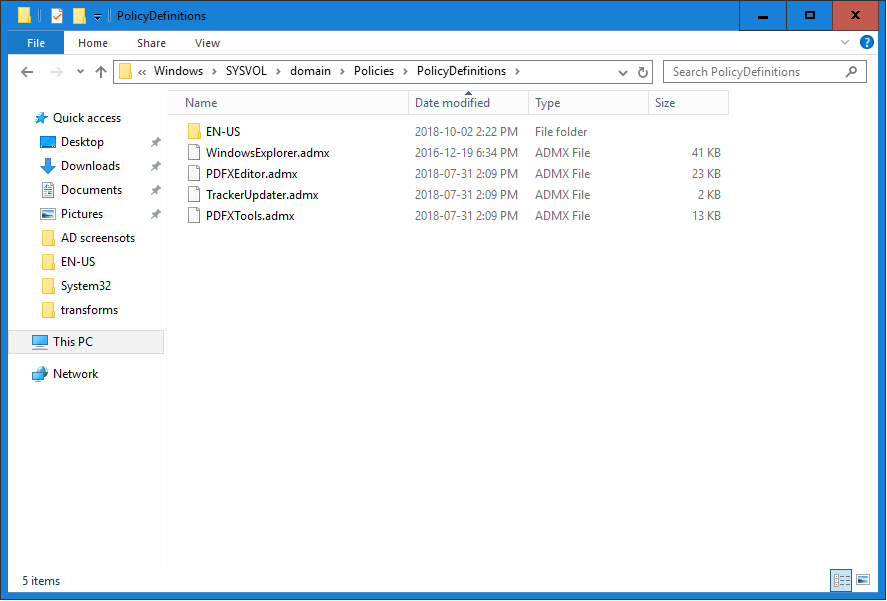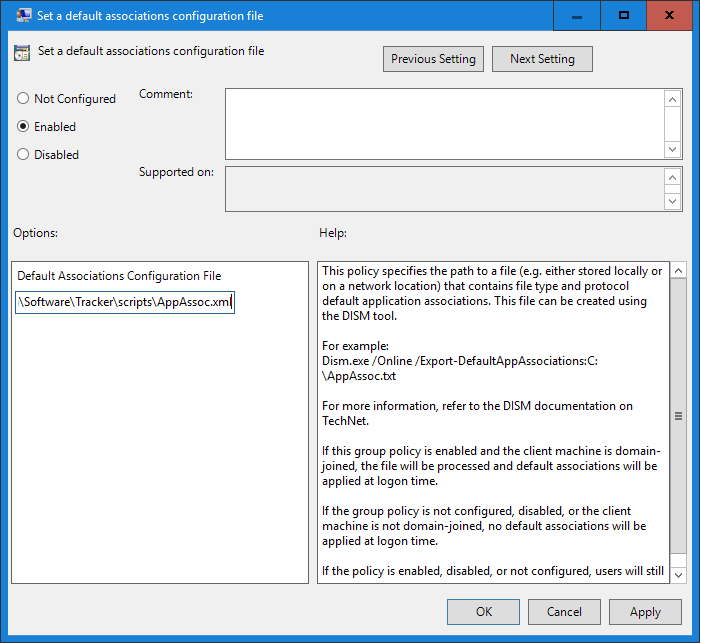More Like This
- KB#456: How Do I Customize toolbars in PDF-XChange Editor?
- KB#338: What are the MSI installation switch options for the PDF-XChange family of products?
- KB#494: How do I modify PDF-XChange application settings using an Active Directory Group Policy and an ADMX file?
- KB#298: How do I view two documents at the same time in PDF-XChange Editor or PDF-XChange Viewer?
- KB#431: How do I add new Languages to the Editor Spellchecker?